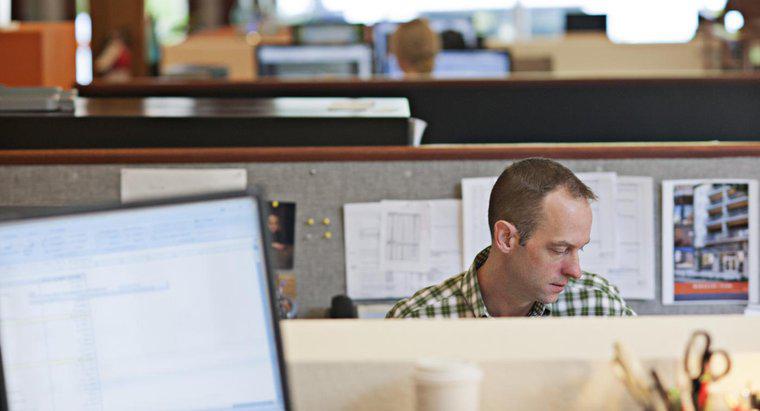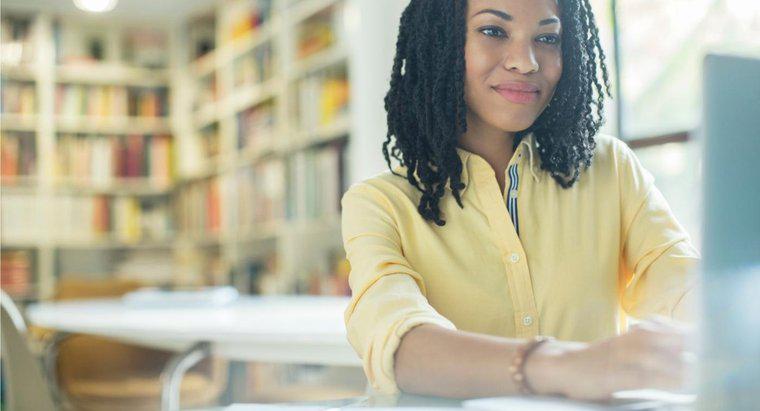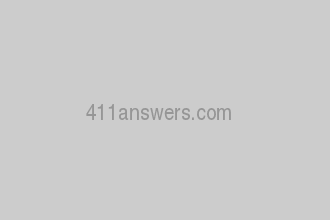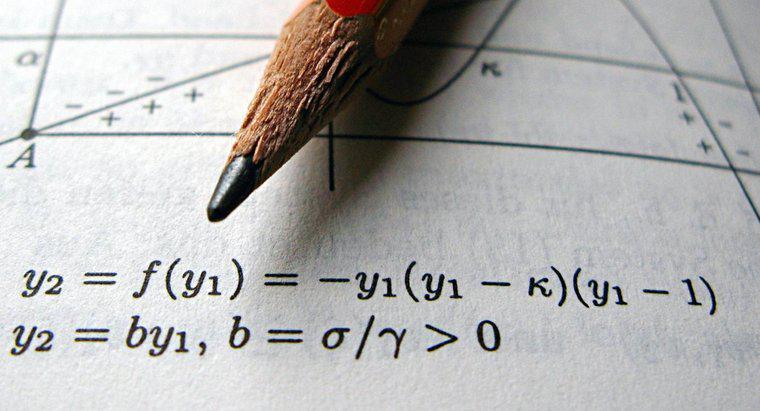Zugreifen auf die SmartArt-Grafik, die eine Organigramm-Vorlage verwendet, um ein Organogramm in Microsoft Word zu erstellen. SmartArt-Grafiken können aus Excel, PowerPoint, Outlook oder Word selbst übernommen werden.
-
Erstellen Sie die Vorlage für Ihr Organogramm Microsoft Word
Klicken Sie in Ihrer Präsentation, Tabelle, Ihrem Dokument oder Ihrer E-Mail auf die Registerkarte Einfügen und in der Gruppe Illustrationen auf das SmartArt-Symbol. Wählen Sie unter „Wählen Sie eine SmartArt-Grafik aus, wählen Sie Hierarchie aus und klicken Sie auf die Vorlage, um das Layout für Ihr Organogramm zu erstellen.
-
Text einfügen oder eingeben
Um Ihren Text in das Organogramm einzugeben, wählen Sie ein Feld in der SmartArt-Grafik aus und geben Sie Ihren Text ein. Geben Sie aus organisatorischen Gründen Ihren Text erst ein, nachdem Sie alle erforderlichen Felder zum Organogramm hinzugefügt haben. Um Ihren Text aus einem anderen Programm oder Ort einzufügen, kopieren Sie einfach den Text und fügen Sie ihn in den Textbereich ein. Nachdem Sie auf Okay geklickt haben, positioniert und ordnet Microsoft Word Ihren Text automatisch im Organogramm.
-
Bilder zu Ihrem Organogramm hinzufügen
Um Bilder hinzuzufügen, scrollen Sie zur Registerkarte Einfügen, wählen Sie die Gruppe Illustrationen aus und klicken Sie auf das SmartArt-Symbol. Klicken Sie im Menü SmartArt-Grafik auswählen auf Hierarchie, und doppelklicken Sie dann auf das Symbol für das Bild-Organigramm. Wählen Sie das Feld aus, in das Sie das Bild einfügen möchten, und wählen Sie dann das Bildsymbol aus. Wählen Sie im nachfolgenden Menü den Ordner aus, der Ihr Bild enthält und wählen Sie die Bilddatei aus, dann Einfügen. Um Ihrem Bild Text hinzuzufügen, wählen Sie im Textbereich Text aus oder wählen Sie ein Feld in der SmartArt-Grafik aus und geben Sie Ihren Text ein.