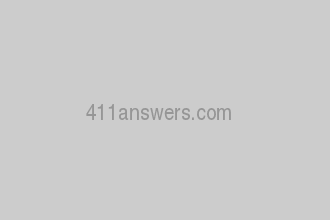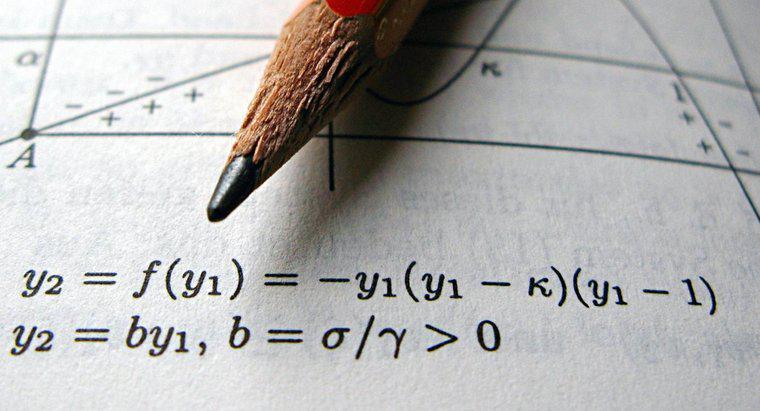Das Auffinden des Speicherorts der letzten Downloads hängt vom Webbrowser und dem Betriebssystem des Computers ab. Normalerweise gibt es verschiedene Methoden, um die letzten Downloads auf einem Mac oder PC zu finden.
Microsoft Edge v41 und früher oder Internet Explorer v9-11 unter Windows 8-10
Microsoft Edge und Internet Explorer sind die Standard-Webbrowser auf den Windows-Betriebssystemen. Diese Webbrowser legen kürzlich heruntergeladene Dateien automatisch in einen Standardordner namens Downloads ab. Um auf diesen Ordner zuzugreifen, sollten Benutzer ein Windows Explorer-Fenster öffnen und im linken Bereich einmal auf den Ordner Downloads klicken. Benutzer können diesen Ordner auch finden, indem sie den Dateispeicherort C:\Benutzer\Benutzername\Downloads eingeben, aber "Benutzername" durch den eindeutigen Benutzernamen ersetzen, den sie ihren Computerkonten gegeben haben.
Benutzer von Microsoft Edge und Internet Explorer können ihre kürzlich heruntergeladenen Dateien in einem bestimmten Standardordner ablegen, den sie festlegen. Benutzer sollten den Webbrowser öffnen und in Einstellungen auf Erweiterte Einstellungen anzeigen klicken. Sie können dann nach unten zum Abschnitt mit dem Titel Downloads scrollen und auf Ändern klicken, um einen Ordner auszuwählen oder zu erstellen, in dem ihre letzten Downloads in Zukunft gespeichert werden sollen.
Google Chrome unter Windows 8-10
Google Chrome ist ein weiterer Webbrowser, der standardmäßig alle kürzlich heruntergeladenen Dateien im Ordner Downloads in Windows ablegt. Es kann auf die gleiche Weise wie auf Dateien zugegriffen werden, die von Microsoft Edge oder Internet Explorer heruntergeladen wurden. Benutzer, die vergessen haben, wo sie die Dateien angegeben haben, oder die den Speicherort zukünftiger Downloads ändern möchten, finden diese Einstellungen im Google Chrome-Browser. Zunächst sollten Benutzer Google Chrome öffnen und im Menü auf Einstellungen klicken. Sie können dann unten auf der Einstellungsseite auf Erweitert klicken und nach unten scrollen, bis sie den Abschnitt Downloads finden. Google Chrome-Nutzer können wählen, ob der Webbrowser bei jedem Download fragt, wo sie eine Datei ablegen möchten, oder sie können einen Speicherort auswählen, an dem alle heruntergeladenen Dateien automatisch abgelegt werden.
Safari v7.0 unter Mac OSX
Benutzer von Mac OS haben einen etwas anderen Prozess, um den Speicherort ihrer kürzlich heruntergeladenen Dateien zu finden. Der Standard-Webbrowser auf Mac-Computern ist Safari. Benutzer dieses Webbrowsers können ihren Downloads-Ordner finden, indem sie auf Downloads im Dock klicken. Eine andere Methode, um zum Ordner Downloads für Safari-Benutzer zu navigieren, besteht darin, im Finder auf Go und dann auf Downloads zu klicken.
Mac- und Safari-Benutzer, die angeben möchten, an welchen Ordner sie ihre Dateien senden möchten, können ihre Einstellungen nicht ändern. Die Dateien können nach dem Herunterladen verschoben werden, Benutzer finden sie jedoch immer standardmäßig im Ordner Downloads.
Google Chrome unter Mac OSX
Mac-Benutzer, die Dateien in einen Ordner oder Speicherort ihrer Wahl herunterladen möchten, sollten Google Chrome verwenden. Ähnlich wie bei Windows-Benutzern sendet auch Google Chrome, das auf einem Mac verwendet wird, standardmäßig heruntergeladene Dateien automatisch an den Ordner Downloads. Mit Google Chrome können Mac-Benutzer jedoch auch den Speicherort einer heruntergeladenen Datei angeben. Zuerst sollten Benutzer den Google Chrome-Browser öffnen, auf Chrome klicken und dann auf Einstellungen klicken. Anschließend können Benutzer nach unten zu Erweiterte Einstellungen scrollen, und im Abschnitt Downloads besteht die Möglichkeit, einen bestimmten Ordner auszuwählen, um alle zukünftigen Downloads zu senden. Benutzer können auch die Option auswählen, bei jedem Herunterladen einer Datei einen bestimmten Ordner auszuwählen.