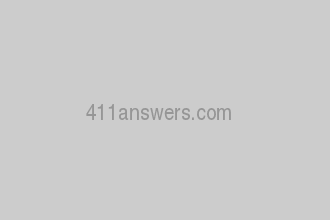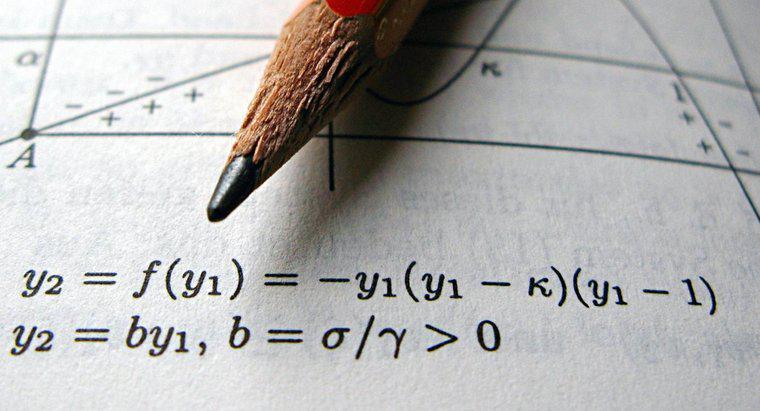Microsoft Edge
Dies ist der Standardbrowser für Windows 10. Die meisten neuen Computer verfügen über Microsoft Edge anstelle von Internet Explorer. So zeigen Sie Ihren Browserverlauf auf Microsoft Edge an:
- Öffnen Sie die Browseranwendung und verwenden Sie dann die Tastenkombination Strg H, um das Browserverlaufsmenü zu öffnen
- Klicken Sie alternativ auf die Hub-Schaltfläche oben rechts im Browserfenster
- Klicke auf das Verlaufssymbol
- Alle besuchten Seiten werden in chronologischer Reihenfolge im Verlaufsmenü angezeigt
- Klicke im Verlaufsmenü auf "Gesamten Verlauf löschen"
- Überprüfen Sie alle Daten, die Sie löschen möchten, einschließlich des Browserverlaufs
- Klicken Sie auf "Löschen", um ausgewählte Daten zu löschen
- Klicken Sie auf die Verlaufsschaltfläche im Browserfenster oder drücken Sie Strg H auf der Tastatur
- Drücken Sie alternativ die Alt-Taste, um die Menüleiste zu öffnen, und klicken Sie dann auf Ansicht, dann auf Seitenleiste und dann auf Verlauf
- Klicke auf die Menüschaltfläche und wähle den Verlauf aus
- Überprüfe den letzten Verlauf löschen, wodurch ein Dropdown-Menü geöffnet wird
- Wählen Sie aus, wie weit Sie Ihren Browserverlauf löschen möchten, und klicken Sie dann auf Jetzt löschen
- Drücken Sie Strg H, um das Verlaufsmenü zu öffnen
- Geben Sie alternativ chrome://history in Ihren Google Chrome-Browser ein
- Sie können auch auf die Menüschaltfläche oben rechts im Browser klicken und dann Verlauf auswählen
- Klicken Sie oben rechts im Browserfenster auf die Schaltfläche Menü, wählen Sie Weitere Tools und klicken Sie auf Browserdaten löschen
- Alternativ drücken Sie auf Ihrer Tastatur die Strg-Umschalt-Entf-Taste
- Wählen Sie aus, wie weit Sie Ihre Browserdaten löschen möchten und klicken Sie auf Browserdaten löschen
- Öffnen Sie die Google Chrome-Anwendung auf Ihrem iPhone oder iPad
- Gehen Sie zur URL-Leiste oben auf dem Bildschirm und klicken Sie dann auf Suchverlauf anzeigen
- Klicke oben rechts auf dem Bildschirm auf ALLE löschen
- Klicke oben links auf dem Bildschirm auf die Opera-Menüschaltfläche
- Wähle Verlauf und öffne dann den Tab Verlauf
- Alternativ können Sie auch Strg H auf Ihrer Tastatur drücken, um auf den Browserverlauf zuzugreifen
- Öffne den Tab "Verlauf"
- Wählen Sie aus, wie weit Sie Ihren Browserverlauf löschen möchten
- Klicken Sie auf Browserdaten löschen
- Klicke oben auf dem Bildschirm auf das Menü und dann auf Gesamten Verlauf anzeigen
- Öffne den Tab "Gesamten Verlauf anzeigen"
- Sie können einzelne Elemente auf Ihrem Verlaufs-Tab, ausgewählte Elemente oder den gesamten Verlauf löschen
- Um den gesamten Browserverlauf zu löschen, klicken Sie auf Verlauf löschen
So löschen Sie Ihren Browserverlauf:
Hinweis: Sie können den Browser auch so einstellen, dass der Verlauf nach dem Schließen der Anwendung gelöscht wird. Klicken Sie dazu auf „Immer löschen, wenn ich den Browser schließe“, um die Einstellung zu aktivieren.
Mozilla Firefox
So zeigen Sie Ihren Browserverlauf in Firefox an:
So löschen Sie Ihren Browserverlauf:
Google Chrome
So zeigen Sie Ihren Browserverlauf an:
So löschen Sie Ihre Browserdaten:
So löschen Sie den Browserverlauf auf Ihrem iPhone oder Android-Telefon
Oper
So zeigen Sie Ihren Browserverlauf an:
So löschen Sie Ihren Browserverlauf:
Safari
So zeigen Sie Ihren Browserverlauf an:
So löschen Sie Ihren Browserverlauf: