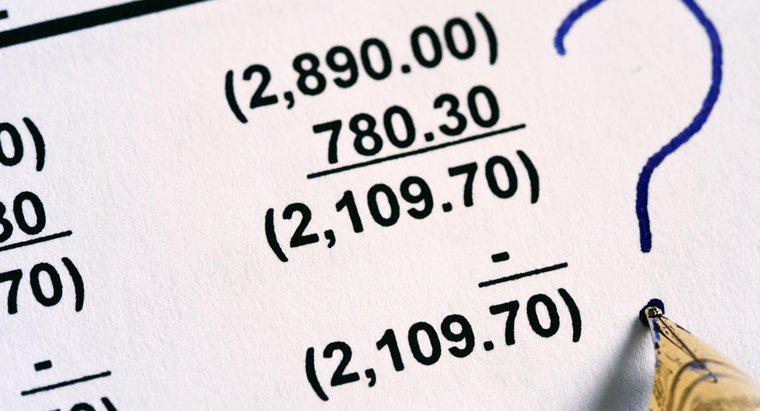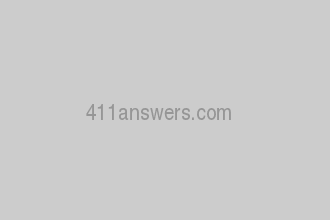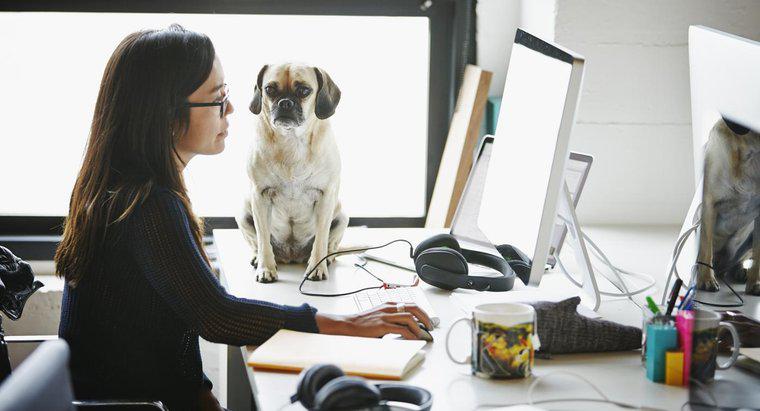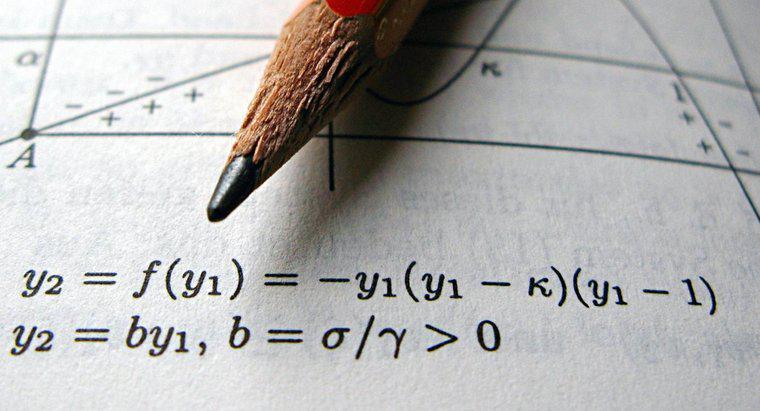Um zwei Datensätze zu einem Diagramm in Excel zusammenzuführen, wählen Sie beide Datensätze aus, aus denen das Diagramm bestehen soll. Wählen Sie als Nächstes eine Option namens "Combo" aus der übergeordneten Gruppe mit dem Titel "Alle Diagramme".
Ein Vorteil der Verwendung von Microsoft Excel als Tabellenkalkulationsanwendung besteht darin, dass einfache Informationen genauso klar angezeigt werden wie komplexere Grafiken. Obwohl es einige Zeit dauern kann, Formeln zu lernen und Daten einzugeben, ist Microsoft Excel recht benutzerfreundlich. Der "Chart Wizard", ein Feature von Microsoft Excel, erleichtert das Kombinieren zweier separater Datensätze zu einem größeren Diagramm. Dieser Vorgang erfordert mehrere Schritte.
Kombinieren von Datensätzen zu einem Diagramm
Der erste Schritt beim Kombinieren von zwei Diagrammen besteht darin, die Datensätze auszuwählen, die in das Diagramm eingefügt werden. Klicken Sie dazu und ziehen Sie die Maus über die Zellen mit den auszuwählenden Datensätzen. Der nächste Schritt ist das Zusammenführen der Daten. Um diesen Schritt auszuführen, suchen Sie die Registerkarte "Einfügen" und dann die Gruppe "Diagramme". Suchen Sie in der Gruppe Diagramme nach der Funktion "Empfohlene Diagramme". Klicken Sie dann auf eine Funktion namens Alle Diagramme." Wählen Sie mit der Maus "Combo" als Hauptdiagrammtyp. Wählen Sie als Nächstes "Clustered Column-Line" als zweiten Diagrammtyp. Suchen Sie dann das Fenster "Diagramm einfügen" und entscheiden Sie, welche Art von Diagramm für jeden einzelnen Datensatz gewünscht wird. Danach entscheiden Sie, welcher Datensatz auf der sekundären Achse angezeigt werden soll. Sobald diese Entscheidung getroffen wurde, klicken Sie zur Bestätigung auf das Kästchen "Sekundäre Achse" bei jedem Datensatz Drücken Sie abschließend im Diagrammfenster auf "OK", um die Grafik zu erstellen.
Speichern Sie jetzt die erstellten Änderungen. Drücken Sie dazu "Strg-S" oder klicken Sie auf die Schaltfläche "Speichern". Wählen Sie einen neuen Namen für das Diagramm und speichern Sie es in einem Ordner oder Ort Ihrer Wahl. Nachdem das Diagramm erstellt und gespeichert wurde, besteht die Möglichkeit, es anzupassen. Grafiken können nach Farbe, Typ, Stil und mehr angepasst werden. Filtern Sie zunächst durch die verschiedenen Teile des Diagramms, z. B. die X-Achse und die Y-Achse, und fügen Sie ihnen Titel und Beschreibungen hinzu. Mit verschiedenen Werkzeugen wie "Diagrammstile", "Hintergrund" und "Achse" kann man das Aussehen des Diagramms steuern und anpassen. Die Farbcodierung ist eine beliebte Option, um Grafiken lesbarer und präsentationsfreundlicher zu machen. Sie können auch mit der Anzeige von Informationen in verschiedenen Diagrammformaten experimentieren, z. B. als Kreisdiagramm oder Liniendiagramm.
Andere Grafikfunktionen in Microsoft Excel
Neben dem Erstellen von Diagrammen können Benutzer viele andere Diagrammfunktionen in Microsoft Excel ausführen. Eine Person kann beispielsweise lernen, zwei verschiedene Dinge auf derselben Y-Achse zu zeichnen, und sie oder sie kann einem bestehenden Diagramm in Microsoft Excel ein zweites Diagramm hinzufügen. Man kann auch zwei Y-Achsen in Microsoft Excel erstellen und am Ende des Diagramms eine zweite Reihe hinzufügen. Das Erstellen mehrerer Diagramme mit mehreren Spalten ist eine weitere Funktion, die Benutzer mit Excel ausführen können. Während Microsoft Word einige der gleichen Funktionen wie Microsoft Excel ausführen kann, ist Excel normalerweise eine detailliertere Option zum Organisieren von Daten und Erstellen von Listen. Microsoft Word-Dokumente enthalten auch Tabellen und Spalten, aber es kann einfacher sein, diese Daten mit Microsoft Excel zu gestalten und zu visualisieren.