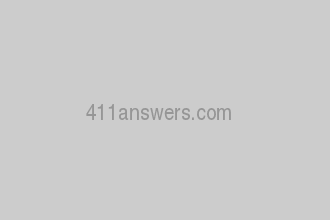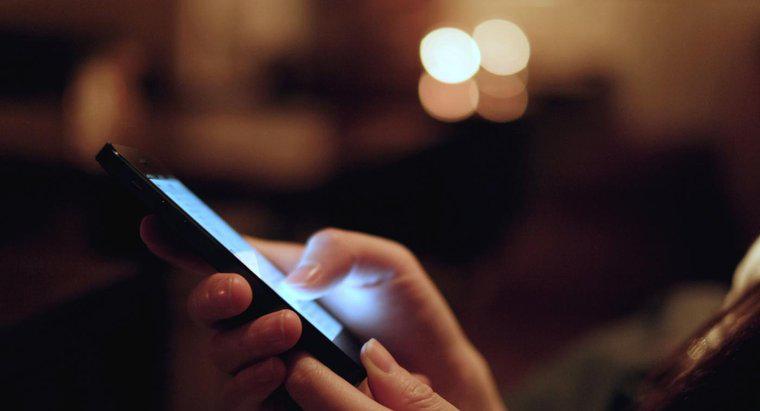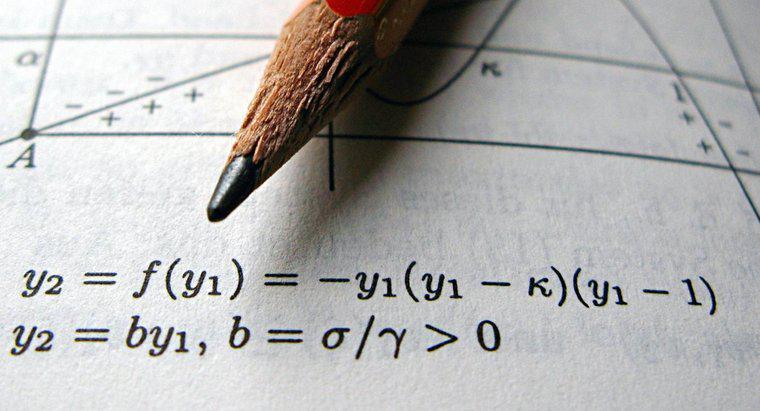Wenn Ihre Tastatur blockiert wird, trennen Sie sie vom Computer, warten Sie einige Minuten, bis Windows den Tastaturtreiber entlädt, und schließen Sie das Gerät wieder an, um das Betriebssystem zum Neuladen des Treibers zu zwingen. Wenn dies fehlschlägt, versuchen Sie, die Tastatur an einen anderen USB- oder PS/2-Anschluss des Computers anzuschließen. Schließen Sie die Tastatur außerdem an einen anderen Computer an, um festzustellen, ob die Computeranschlüsse oder die Tastatur selbst fehlerhaft sind.
Wenn Sie einen USB-Hub haben, der eine externe Stromversorgung verwendet, stellen Sie sicher, dass dieser an die Stromquelle angeschlossen ist, bevor Sie die Tastatur daran anschließen. Überprüfen Sie das Tastaturkabel auf Beschädigungen und testen Sie die USB- und PS/2-Anschlüsse Ihres Computers mit anderen Geräten, um sicherzustellen, dass sie richtig funktionieren. Wenn Sie eine kabellose Tastatur verwenden, überprüfen Sie, ob der Akku funktionsfähig und aufgeladen ist. Trennen Sie alternativ den kabellosen USB-Empfänger vom Computer, warten Sie mindestens 10 Sekunden und schließen Sie ihn wieder an, um die kabellose Verbindung wieder herzustellen.
Wenn die Tastatur nicht reagiert und beim Drücken einer Taste Pieptöne erzeugt, deaktivieren Sie die Sticky Keys-Einstellungen über die Systemsteuerung. Rufen Sie dazu die Systemsteuerung auf, klicken Sie auf den Link Ease of Access Center, wählen Sie die Option Tastatur einfacher zu verwenden und deaktivieren Sie dann das Kontrollkästchen neben der Option Sticky Keys aktivieren. Wenn dies fehlschlägt, setzen Sie die Tastatureinstellungen zurück, indem Sie das Betriebssystem im abgesicherten Modus starten, alle Geräte aus dem Abschnitt Tastaturen im Dialogfeld Geräte-Manager entfernen und den Computer neu starten, während die Tastatur angeschlossen ist.